Reinstall Windows 7 tanpa format ulang hard drive
1. Hidupkan komputer anda masuk dalam Windows 7
AttentionInstalasi ini bukan install melalui booting tapi melalui dalam OS windows 7 itu sendiri
2. Masukkan DVD installer (atau pasang di installer USB).
3. Sebuah jendela akan muncul untuk menanyakan apakah anda ingin “Jalankan setup.exe” atau “buka folder”. Pilih “Run setup.exe”. Jika ini jendela popup tidak muncul, buka Windows Explorer, arahkan ke drive DVD dan jalankan file setup.exe dari sana.
4. Klik Install pada jendela install Windows yang muncul
5. Pada jendela selanjuntya anda akan diminta untuk 2 pilihan yaitu ” Go online to get the latest update for installation ” atau ” do not get the lastes update for instalastion ” jika anda menginginkan update klik pada tahap instasi klik pada option pertama atau jika tidak pilih option ke 2.
6. pada jendela selanjuntya ceklist pada ” I accept the license term ”
7. Pada jendela berikutnya pilih Custom instalation Windows
8. Selanjuntya anda akan dihadapkan pada jendela patisi dari Hard drive anda, untuk tahap ini anda pilih drive instalasi Windows 7 anda yaitu di drive C.
9. Terakhir, anda hanya membiarkan instalasi melakukan tugasnya. Setelah selesai, anda akan reboot dan meminta anda untuk setup account anda. Setelah anda login ke account anda, anda akan menemukan bahwa semua data anda akan tetap utuh. Pada titik ini, anda mungkin ingin menginstal ulang semua perangkat lunak.
Cukup mudah bukan, ini sama halnya ketika anda menginstall Windows 7 melalui booting tetapi hal itu memakan waktu.
Rabu, 22 Desember 2010
cara memperbaiki windows 7
Sore ini, ada kegiatan bodoh yang saya lakukan. :-( Karena sedang stress memikirkan hal-hal yang tidak penting. Eh, malah melakukan hal bodoh terhadap laptop kesayangan. Ceritanya gini, pas aku main game laptop ku lemot banget. Setelah aku check di Win Explorer ternyata space di disk C sudah sangat tipis. Dan hal ini bikin aku sedikit pusing. Mau ngapus sebagian program, masih banyak yang penting. Aku akhirnya inisiatif aja pindahin file2 dokumen ke drive lain. Tetep aja belum gitu ngefek.. Akhirnya iseng-iseng aku buka properties drive C. Disitu aku tertarik ama tulisan "Compress this drive to add more space". Tulisan itu menyala2 dan sepertinya bilang, "klik aku, maka space drive-mu akan bertambah banyak". Karena pas lagi o-on tingkat tinggi, aku enteng aja ngeklik tuh perintah. Aku nurut aja ketika disuruh2 ma si mas-mas OS buat nunggu beberapa saat untuk memproses kegiatan kompres-mengkompres. Setelah selesai, memang semakin banyak space yang kosong di drive saya. Saya sempet seneng banget.
Setelah itu aku kerja dengan lappy seperti biasa. nothing problem. Setelah bekerja, komputer lalu aku shut down.
Pada peristiwa ini, baru akan terjadi masalah yang tidak kuduga-duga. Ketika aku nyalakan kembali laptopq untuk meneruskan pekerjaan. Ternyata tidak bisa boot ke OS. Dan terdapat tulisan :
BootMgr is Compressed
Press Ctrl+Alt+Del to restart
Setelah keluar tuh tulisan aku langsung berpikir. Pasti terjadi sesuatu yang tidak mengenakkan pada si lappy sampai Bootmgr perlu dikompress (aku mikirnya bootmgr pasti lagi demam. dan minta dikompress pake air es). Ternyata pikiranku salah samasekali. System nih lappy yang bermasalah jadi gag bisa boot ke OS.
Nah sekian ilustrasi masalah yang barusan saya alami :
Untuk menyeleseikan masalah tersebut gampang. Anda tinggal follow this step :
1. Jangan Panik, karena panik akan menimbulkan hal2 yang lebih tidak diinginkan.
2. Segera cari CD instalasi Windows yang anda miliki.
3. Masukkan ke CD-r or DVD
4. Masuk ke bios pastikan boot priority yang nomer satu ke CD/DVD-drive anda.
5. Lalu masuk ke Instalasi Windows dengan melalui CD
5. Pilih repair your computer
6. Pilih Load driver ---> setelah ini muncul explorer
7. Cari drive instalasi anda (biasanya di C:\
8. Klik kanan, properties.
9. Lalu hilangkan centang pada tulisan "Compressed this drive..."
10. Tutup semua windows kemudian restart ulang komputer anda.
11. Insyaallah masalah akan teratasi..
Setelah itu aku kerja dengan lappy seperti biasa. nothing problem. Setelah bekerja, komputer lalu aku shut down.
Pada peristiwa ini, baru akan terjadi masalah yang tidak kuduga-duga. Ketika aku nyalakan kembali laptopq untuk meneruskan pekerjaan. Ternyata tidak bisa boot ke OS. Dan terdapat tulisan :
BootMgr is Compressed
Press Ctrl+Alt+Del to restart
Setelah keluar tuh tulisan aku langsung berpikir. Pasti terjadi sesuatu yang tidak mengenakkan pada si lappy sampai Bootmgr perlu dikompress (aku mikirnya bootmgr pasti lagi demam. dan minta dikompress pake air es). Ternyata pikiranku salah samasekali. System nih lappy yang bermasalah jadi gag bisa boot ke OS.
Nah sekian ilustrasi masalah yang barusan saya alami :
Untuk menyeleseikan masalah tersebut gampang. Anda tinggal follow this step :
1. Jangan Panik, karena panik akan menimbulkan hal2 yang lebih tidak diinginkan.
2. Segera cari CD instalasi Windows yang anda miliki.
3. Masukkan ke CD-r or DVD
4. Masuk ke bios pastikan boot priority yang nomer satu ke CD/DVD-drive anda.
5. Lalu masuk ke Instalasi Windows dengan melalui CD
5. Pilih repair your computer
6. Pilih Load driver ---> setelah ini muncul explorer
7. Cari drive instalasi anda (biasanya di C:\
8. Klik kanan, properties.
9. Lalu hilangkan centang pada tulisan "Compressed this drive..."
10. Tutup semua windows kemudian restart ulang komputer anda.
11. Insyaallah masalah akan teratasi..
Minggu, 12 Desember 2010
install borland delphi 7 di windows 7 versi 2
Pagi-pagi bikin perut laper neh, sambil nunggu waktu makan ngeblog boleh juga neh,
 berhubung sekarang musim windows 7, jadi banyak orang-orang pindah ke windows 7 juga. tapi masalahnya sekarang banyak temen2 delphier yang masih makek delphi 7 terkendala karena "kok delphi 7 gk bisa diinstall di win 7 yaaa...???"
berhubung sekarang musim windows 7, jadi banyak orang-orang pindah ke windows 7 juga. tapi masalahnya sekarang banyak temen2 delphier yang masih makek delphi 7 terkendala karena "kok delphi 7 gk bisa diinstall di win 7 yaaa...???"melalui tulisan saya ini kita akan mengatasi gmana caranya biar delphi 7 bisa jalan di windows 7.
Okey sebelum kita mulai alangkah baeknya kita berdoa dulu deh sambil minum kopi sisa tadi malem juga boleh..!!!!! ^_^
Cara Instalasinya
- Pastikan anda install delphi pakek account anda yang Administrator (supaya bisa ngistall maskudnya)
- Install program Delphi 7 Anda. kalo yang belum punya bisa didownload disini
- Setelah selesai instalasi coba jalankan Delphi 7, pasti nemuin pesan error nyuruh ngubah nama file delphi32.$$$ jadi delphi32.dro di lokasi /program files/delphi directories . dan da debug yang perlu dirubah juga.
- Jadi masalahnya sebenarnya ada disini karena terlalu proteksinya maka directory Delphi juga ikut terproteksi.
Cara Perbaikinya:
- Pastikan menjalankan perintah ini menggunakan administrator.
- Buka properties directory pada c:/program files/borland. ato drive sistem anda.
- Pada Tab awal hilangkan tanda cek pada Read-only attribute kemudian klik tombol Apply untuk mengaplikasikan perintah.
- Buka tab securitynya
- Berilah hak full akses untuk users yang anda pakai untuk directory c:/program files/borland.
Problem instalasi delphi 7 di windows 7
Hal yang berbeda antara Windows XP dan Windows 7 adalah masalah access permission yang ada di Windows 7 selain masalah fitur tambahan yang lain. Itulah sebabnya, banyak pengguna Windows XP yang tidak ingin beralih/pindah Operating Sistem Windows 7. Menurutnya, banyak program yang tidak disupport oleh OS Windows 7. Gimana dengan anda, apa setuju dengan kata mereka??? Sebenarnya, ini hanya pada masalah access permission yang ada di C: sehingga program seperti Borland Delphi 7 tidak bisa running di Windows 7.
Saat Proses Instalasi
- Login ke sistem sebagai administrator.
- Kemudian lakukan proses instalasi seperti pada windows biasa dan abaikan notifikasi pesan jika muncul
- Selanjutnya jalankan Delphi 7, kemudian anda akan menemukan error tentang mengubah nama file delphi32.$$$ to .dro di lokasi /program files/delphi directories .
- Buka properties directory pada c:/program files/borland.
- Pada Tab awal hilangkan tanda cek pada Read-only attribute kemudian klik tombol Apply untuk mengaplikasikan perintah.
- Buka tab security kemudian berilah hak full akses untuk users yang anda pakai untuk directory c:/program files/borland.
Sabtu, 11 Desember 2010
percepat internet dgn Gpedit

Kalau pada artikel sebelumnya, kita udah sama-sama bahas tentang trik mempercepat internet di firefox, nah sekarang kita coba-coba untuk mempercepat koneksi internet dengan membatasi limit bandwith dengan mengutak-atik group policy editor di sistem operasi microsoft windows kita
Bagaimana caranya????
- Buka Gpedit.msc, caranya ketikkan Gpedit.msc di kolom search yang ada pada start menu (pada vista dan 7) atau masuk ke Run dan ketikkan Gpedit.msc dan klik Enter
- Setelah masuk Gpedit (group Policy Editor) klik satu kali Computer Configuration
- Jika sudah, klik dobel pada Administrative Templates
- setelah itu klik dobel pada Network
- setelah masuk network, cari tulisan QoS Packet Scheduler, dan klik dobel
- lalu klik double tulisan Limit reservable bandwith
- setelah di Limit reservable bandwith, ubah settingan dari (biasanya) Not Configured menjadi enabled
- jangan lupa juga setting Bandwith limit (%) dalam sekala 0
- klik Apply
- klik ok
- reboot computer anda (formalitas)
Mungkin setelah mencoba trik yang baru saja anda lakukan ini, pertanyaan anda adalah ngaruh gak sih, ngefek kemana nih, adakah cara lain yang bisa memberikan efek lebih signifikan, atau jika anda orang luar negri, akan bertanya, is it work???? dan segudang pertanyaan lainnya yang intinya menanyakan pengaruh dari trik ini, saya sebenarnya sudah mencoba dan mungkin karena pengaruhnya terlalu kecil, saya belum merasakan pengaruh apapun, namun saya yakin dalam hal ini berlaku ke-relatifan, yaitu bisa saja saya belum merasakan perubahan yang signifikan, namun anda justru mendapatkan hal yang signifikan dan seterusnya, namun apabila trik ini belum memenuhi harapan kita semua, setidaknya kita pernah memiliki pengalaman untuk mengutak-atik Gpedit, bisa anda cantumkan di CV anda,
Ping website dari luar negri

Bagi anda yang sudah membaca artikel saya tentang webhosting lokal murah mungkin agak sedikit bingung tentang kemampuan website yang di hosting di dalam negri ketika diakses dari luar negri,
Satu pertanyaan lagi, mengapa pula website yang mengincar pengunjung lokal dan di host di webserver dalam negri, harus memiliki kemampuan diakses dari luar negri, jawabannya simpel, karena mesin pencari seperti google,yahoo,ataupun Bing akan mengakses website anda dari luar negri, karena itu jika anda ingin website anda hadir di google atau mesin pencari lainnya, maka website anda mutlak harus bisa diakses dari luar negri
Kembali ke konteks kebingungan anda seperti yang sudah ditulis pada paragraph awal, sebenarnya kekhawatiran anda cukup beralasan, ditambah berbagai macam artikel ataupun interaksi di forum yang menyatakan jika website yang di host di server lokal kurang begitu mumpuni jika diakses dari luar negri,
saya, melalui artikel ini tidak dalam posisi mendebat atau menyanggah pendapat dari kawan2 di forum maupun kawan2 blogger lainnya yang berpendapat jika server lokal kurang mumpuni, namun yang perlu anda tau, my friend, ternyata ada dua buah website yang berfungsi mengetest website dalam hal kemampuan aksesnya dari berbagai negara di dunia, mereka, dua website ini menggunakan mekanisme ping, jadi dengan kata lain mereka melakukan ping thd website yang ingin anda ketahui statusnya dari berbagai lokasi di dunia, kedua website tsb adalah:
1. just-ping ( www.just-ping.com )
2. Host Tracker ( host-tracker.com )
Saya telah mencoba website saya yang menggunakan server dalam negri, dan hasilnya nyaris seluruh lokasi dapat mengakses situs saya (statusnya okay) dan hanya beberapa yang statusnya packed loss, hal ini ternyata cukup menggembirakan, karena walaupun tidak seperti webhosting server luar negri yang seluruh statusnya okay semua, website saya yang di host di server dalam negri ternyata masih mumpuni jika diakses dari lokasi tempat tinggal pembesar internet seperti google, yahoo dan sebagainya.
O,iya artikel ini juga sebenarnya menjadi bahan konsiderasi (pertimbangan) bagi anda yang ingin menggunakan webhosting rekomendasi lafalofe yang dimana webhosting tersebut memiliki pilihan dua lokasi server (server luar maupun dalam negri) yang harus anda pilih salah satu saja, caranya adalah anda daftar dengan memilih server dalam negri saja dahulu, lalu anda cek kemampuannya dengan dua layanan ping diatas, jika anda kurang puas dengan hasilnya, anda bisa contact mereka untuk memindahkan website anda ke server luar negri,
eh, iya, anda tentu penasaran dengan webhosting lokal yang saya rekomendasikan tersebut, sebenarnya sih webhosting tsb sudah saya ulas di article webhosting lokal termurah (click link disamping untuk membaca ulasannya), namun untuk menyingkat waktu anda, anda bisa langsung click==> link ini untuk mulai berlangganan webhosting lokal yang saya rekomendasikan tsb
cek kecepatan internet

jika berbicara seputar internet di negara kita tentu tak lepas dari perbincangan seputar speed internet(kecepatan koneksi internet) yang mana speed internet ini merupakan salah satu indikator utama berkaitan dengan kepuasan pelanggan suatu perusahaan ISP (internet service provider)
Untuk men-cek speed internet ini nyatanya tidak sesulit yang dibayangkan namun (menurut pengalaman pribadi) juga tidak se-akurat yang diharapkan, hal ini bisa kita lihat dengan banyaknya fasilitas internet speed checking di komputer anda maupun diwebsite yang khusus dibuat untuk membantu anda mengetahui speed internet anda dan dari banyaknya fasilitas itu tak satupun yang menunjukan hasil yang sama
karena itu, kita harus bisa menemukan range relatif dari kecepatan internet tsb, caranya adalah dengan mengklasifikasikan dan mengurutkan hasil cek kecepatan internet dari beragam fasilitas2 yang ada,
nah, berikut inilah beberapa fasilitas untuk mengukur internet speed anda:
- website speedtest.net (alamat: www.speedtest.net)
speedtest.net ini merupakan salah satu media pengukur kecepatan internet yang sangat populer dan banyak dijadikan referensi oleh netter diseluruh dunia, cara kerjanya adalah dengan metode ping, speedtest ini juga bekerja sama dengan server ISP ataupun webhosting diseluruh dunia untuk menjadi Host atau parameter dari layanan ini. - layanan speedtest di portal mobile-8 (alamat: www.mobile-8.com/speedtest/index.html )
layanan speedtest milik portal mobile-8 ini bisa dijadikan alternatif jika anda masih kurang puas dengan fasilitas speed test sebelumnya, meskipun layanan ini di host disalah satu ISP (mobi) tetapi sepertinya hasil uji yang dihasilkan (test result) cukup objektif. - Mengetahui kecepatan internet melalui taskmanager (for microsoft windows users only)
caranya sangat mudah, tinggal buka task manager (ctrl+alt+del atau klik kanan di taskbar - Task manager) lalu klik tab Networking, fokuskan mata anda di kolom Network utilization dan Link Speed, lakukan penghitungan sederhana dengan rumus link speed dikali persen dalam Network Utilization, misalnya Link Speed adalah 1Mbps dan Network Utilization adalah 81,54 persen, berarti speed internet anda saat itu seharusnya adalah 0.8154 Mbps atau sekitar 800an Kbps(Kilo bits per second) atau sekitar 100anKBps(Kilo Byte per second) (mengapa bisa dari angka 800 berubah jadi 100, baca di artikel konversi Kbps ke KBps) - cek kecepatan internet di system monitor (for linux users only)
caranya sangat mudah anda tinggal membuka jendela System Monitor dan pilih tab network, perhatikan Download dan Upload speednya, angka itulah yang menunjukkan download maupun upload speed yang komputer anda terima saat itu - cek juga di Internet Download Manager
Untuk cara ini anda harus download file, utamakan download dari server lokal atau server yang tidak membatasi limit speed dari download
Awetkan baterai ponsel

Mungkin topik kali ini agak sedikit berbeda dengan topik sebelumnya yang biasanya membahas hal yang spesifik seputar komputer, namun kali ini nampaknya kita harus refreshing sejenak dari topik tersebut, dan beralih pada produk teknologi selain komputer, yaitu gadget ponsel
jujur, saya tertarik dengan topik ini karena ada muatan Green computing yang cukup kenatal terasa, saya merasa green computing merupakan salah satu solusi efektif untuk mencegah bumi dari dampak buruk pemanasan global (global warming) dan perubahan iklim (climate change)
ok, kita tidak ingin membahas seputar green computing, bukan????(namun jika anda ingin mengetahui fakta seputar green computing, silahkan klik link disamping) tapi ingin membahas tentang bagaimana cara mengawetkan baterai ponsel atau handset atau HandPhone anda, baiklah, dibawah ini beberapa tips sederhana untuk mencegah baterai anda dari keborosan sehingga anda dapat menggunakan ponsel anda lebih lama dan dapat menyimpan daya lebih lama pula sehingga bumi kita pun tidak semakin terbebani oleh polusi hasil dari produksi energi.
1. Perlu diperhatikan agar mematikan ponsel anda saat proses charging dilangsungkan, banyak pihak percaya dengan cara ini, baterai ponsel akan menyimpan daya lebih banyak dan lebih cepat terisi, serta akan meningkatkan daya tahan baterai anda sehingga anda tidak perlu membuang percuma uang anda hanya untuk membeli baterai baru bagi ponsel anda
2. Patut kita ketahui, ponsel sebenarnya mencari sinyal dari operator seluler, semakin baik sinyal yang didapat, semakin hemat daya yang di gunakan, sementara, semakin buruk sinyal, semakin boros pula daya yang di gunakan, jadi matikanlah ponsel anda saat berada di wilayah dengan sinyal yang buruk
3. Jika tidak terlalu dibutuhkan, maka jangan gunakan fitur getar, masukkan ponsel kedalam mode silent murni saja, sehingga tidak ada getaran serta suara yang dihasilkan
4. atur pengaturan pencahayaan layar, kalau bisa settingan brightness atau kontras di arahkan ke level terendah
5. Selalu monitor fitur yang sedang hidup di ponsel anda, fitur-fitur yang butuh banyak daya seperti 3G, Wi-Fi, maupun bluetooth di nonaktivkan saja selama tidak benar-benar di perlukan
6. batasi bermain game dengan membuatkan jadwal kapan waktu yang tepat untuk bermain game, serta berapa lama waktu yang akan dibutuhkan, opsi ini adalah opsional saja, karena di zaman sekarang main game di ponsel adalah kebutuhan, tetapi, friend, yakinlah, jika anda teratur dalam bermain game di ponsel, bukan hanya baterai ponsel saja yang diuntungkan, tetapi ponsel anda juga akan semakin awet, serta anda juga akan semakin fokus untuk beralih ke aktivitas lain yang lebih berguna
7. batasi juga aktivitas yang menggunakan multimedia seperti mendengarkan musik, nonton video, memotret atau melihat foto, seperti opsi no 6, ini opsional saja, tergantung pribadi masing-masing
8. tak kenal, maka tak sayang, jadi, selalu perhatikan spesifikasi dari baterai ponsel anda, perhatikan besaran nilai milliAmp-Hour (mAh) dari baterai anda, semakin besar nilai mAh, maka semakin besar pula kapasitas yang baterai ponsel anda miliki
Speed limiter di IDM
25.5.10 | catagorie

Pernahkah anda mengalami situasi dimana anda sedang mendownload menggunakan IDM(Internet Download Manager), lalu disaat yang bersamaan anda harus browsing di Internet, dan yang lebih parah lagi, server download tsb tidak memiliki resume capability, jadi mau tidak mau anda harus memilih antara browsing atau menyelesaikan proses download tersebut
sebenarnya, anda bisa tetap melakukan kedua-duanya, namun dengan konsekuensi kecepatan browsing sangat tidak optimal dan membuat anda sangat tidak nyaman, lantas bagaimana solusinya????
sebenarnya solusinya adalah dengan membatasi atau lebih tepatnya mengatur bandwith, baiklah langsung saja ikuti langkah-langkahnya
Tips membatasi speed download IDM
1. Buka IDM milik anda (kalau punya saya 5.18)
2. lihat di bar menu, klik menu Downloads
3. lalu Hover ke bawah, cari tulisan Speed Limiter,
4. hover mouse ke tulisan speed limiter, lalu liat di sebelah kanan, klik Turn on
5. lakukan konfigurasi speed limiter, caranya ikuti urutan dari poin 1 hingga 3, namun jangan klik Turn on ataupun Turn of lagi, melainkan klik Settings
6. anda akan masuk ke jendela Settings, interfacenya begini:

7. cek di field box "Maximun download speed for one file", anda ketikkan berapa besaran kecepatan yang dapat digunakan untuk mendownload
8. jika anda menginginkan anda bisa melakukan beberapa konfigurasi tambahan dengan menchecklist beberapa pilihan yang tersedia disana
9. Ok selamat mencoba, namun sebelumnya klik tombol OK untuk menyetuji seluruh konfigurasi
Tips: Pada server yang tidak mendukung fitur resume capability (resume capability No), jangan terlalu membatasi kecepatan downloadnya, atau dalam bahasa lain, jangan terlalu memperkecil besaran kecepatan downloadnya, batasi sewajarnya saja, karena berisiko terhadap proses download anda, bisa jadi terjadi disconnect langsung dari server tempat anda mendownload, karena sudah dianggap not respond (Request Time Out)
winrar password remover
17.2.10 | catagorie
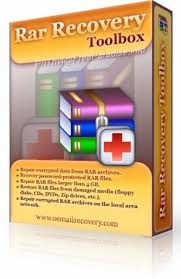
Sebelumnya kita pernah share winrar password remover pada artikel hack rar files, namun banyak pengaduan yang masuk jika software winrar password remover tersebut tidak berfungsi layaknya software winrar password remover full version, alias cuma trial dan hanya bisa merecover 3 karakter password saja
nah, pada artikel kali ini kita sama-sama share software winrar password remover yang full version
oiya sebelumnya mungkin ada diantara kita yang baru mendengar software ini atau mungkin sudah lupa, baiklah untuk sedikit peyegaran, winrar password remover ini fungsinya adalah merecover password dari file rar dari file milik anda yang mungkin anda lupa, namun cara kerjanya tidak nyaris persis sama seperti pdf password remover yang bisa melakukan remove password di pdf, karena sebagaimana kita tau, jika pdf password remover tsb dengan mudahnya merecover password di pdf dalam beberapa detik tanpa kesulitan apapun, nah hal yang berbeda muncul di winrar password remover ini, karena di software ini kita harus berpikir keluar dari pemikiran user software biasa, kita harus mengingat-ngingat atau memperkirakan beberapa hal sbb:
1. jumlah karakter password
2. jenis karakter apa saja yang digunakan
3. simbol-simbol apa saja yang digunakan
4. apakah karakter password mengandung bahasa inggris atau tidak (jika iya, kita bisa menggunakan metode dictionary)
5. kesinambungan karakter-karakter tsb dan sebagainya
6. jumlah maksimal dan minimal karakter password
setelah anda memperkirakan beberapa hal diatas, anda harus menentukan jenis metode apa yang harus anda gunakan agar pekerjaan cepat selesai dan hasil akurat,
bagaimana friends???? ribet sekali bukan, menurut pengalaman saya menggunakan software ini, butuh kira-kira 1 jam menggunakan komputer yang levelnya low-end untuk merecover password dengan 4 karakter hanya dari satu jenis karakter saja (saat itu saya menggunakan karakter numerik)
nah jika anda masih berminat dengan software ini silahkan klik download :
download
silahkan copy linknya dan paste di address bar (tempat biasa kita mengetikkan alamat website) dan satu lagi, apa yang anda download adalah paketan software yang didalamnya ada installer, cara untuk membuatnya menjadi full version, dsb
selamat mencoba, dan jika ada yang kurang jelas, silahkan sampaikan di kolom komentar di bawah :)
trims
Pdf password remover full
29.7.09 | catagorie

software ini, dari namanya jelas tertulis maksud dari software ini, bukan begitu, friend??
pdf password remover, jika diartikan adalah pdf sandi penghapus(betul gak y artinya??
software ini mempunyai kemampuan khusus untuk meremove password yang disematkan di suatu file PDF, negini friend, pernah menemukan suatu file PDF yang terproteksi password sehingga tidak bisa di baca atau dilihat atau anda menemukan suatu PDF yang memiliki label secured, ini ditandai dengan adanya tulisan secured di kanan atas, atau lihat gambar ini:

nah, dampak dari label secured ini adalah, anda tidak bisa melakukan tindakan apapun selain membaca file tersebut, tidak bisa di copas maupun di print, jika ingin membuatnya normal dan/atau membuat file tsb bisa di copas atau di print, PDF password remover, solusinya
download link:
download
mengenai pemakaiannya, cukup mudah, friend, namun jika ingin melihat tutorialnya, besok yahh, saya mau istirahat dulu neh, friend, lagi demam
Note: this software is for emergency purpose only, if you want to use it daily or for commercial purpose, please buy it at verypdf.com, this is to appreciate the software maker,
Kamis, 09 Desember 2010
All CHiNA MOBiLES FORMATiNG CODES

*#1234# A2DP INT Mode CONFIRMED
*#0000# + Send : Set Default Language CONFIRMED
*#0007# + Send : Set Language to Russian CONFIRMED
*#0033# + Send : Set Language to French CONFIRMED
*#0034# + Send : Set Language to Spanish CONFIRMED
*#0039# + Send : Set Language to Italian CONFIRMED
*#0044# + Send : Set Language to English CONFIRMED
*#0049# + Send : Set Language to German CONFIRMED
*#0066# + Send : Set Language to Thai CONFIRMED
*#0084# + Send : Set Language to Vietnamese CONFIRMED
*#0966# + Send : Set Language to Arabic CONFIRMED
More some codes for reset mobile china
*#77218114#
*#881188#
*#94267357#
*#9426*357#
*#19912006#
*#118811#
*#3646633#
CHINESE MODELS:
default user code: 1122, 3344, 1234, 5678
Engineer mode: *#110*01#
Factory mode: *#987#
Enable COM port: *#110*01# -> Device -> Set UART -> PS Config -> UART1/115200
Restore factory settings: *#987*99#
LCD contrast: *#369#
software version: *#800#
software version: *#900#
set default language: *#0000# Send
set English language: *#0044# Send
set English language (new firmware): *#001# Send
for n95 that trips off on making call use
*#3646633#
I-mobile Inno30, 55, 89, 90, 99, 100, A10, A20, P10, Vk200
- Set full factory *741*737381#
- Set full factory *741*7373868#
- Set full factory *741*2878#
- Set Engineer Mode *888*888#
- Check software version *888*837#
I-mobile 100 ,200 , 313
- Check software version #*888#
I-mobile 309, 310
- Check software version *0*4636#
- Test Mode *0*6268#
I-mobile 311
- Check software version #*878#
I-mobile 511
- Check software version *1222*1#
I-mobile 301, 302,308, 508, 601, 602, 603, 604, 606, 611, 901, 902
- Check software version *#159#
- Set Factory Mode *#32787#
- Set Engineer Mode *#3646633#
I-mobile 503, 506, 605, 600, 607, 608
- Set Engineer Mode ***503#
- Set Factory Mode ***504#
- Set Auto Test ***505#
I-mobile 509, 612
- Set Factory Mode *#66*#
I-mobile 504, 505, 803
- Check software version *68*48#
- Set full factory *789#
- Test Mode *#789#
I-mobile 305, 306, 315, 510, 609, 609i,516
- Check software version *#8375#
- Set Factory Mode 878
I-mobile 610
- Check software version *#22#
I-mobile J101, J102
- Test Mode *23638777*783781#
I-mobile 502, 502i, 505, k9, 802
- Check software version *201206*4636#
- Test Mode *201206*6268#
UNLOCK USB MODEM ALL VERSION
Posted on Juli 22, 2010 by indoflasher
Cara Unlock Modem yg di Bundle Operator, baik dalam negeri maupun luar negeri.UNLOCK HUAWEI WIMODE EC-325
Software yang di butuhkan :
- BitPim v1.0.7 Freeware untuk membaca SPC
- Cdma Workshop v3.4.1 Demo
- Manual Tutorial Unlock
- BitPim v1.0.7

CDMA WORKSHOP V3.4.1 DEMO

PETUNJUK UNLOCK HUAWEI EC-325 / EC-321
Pertama :
Anda Harus mengetahui SPC ( Service Provider Code ) Dengan Software BitPim v1.0.7
Sebelum Mengetahui Harus Install Dulu Driver Modem agar Kedetsi Oleh PC
Setelah Driver Terinstall dan Terkoneksi Ke Komputer Silahkan konfigurasi dulu ke : My Computer -> Manage -> Device Manager

Kemudian Klik : Properties
Pengaturan Perhatikan Gambar :

Pada ADVANCED Port Number di ganti ke : 2

Kemudian Jalankan BitPim v1.0.7

Pilih Yes

Pada Phone wizard pilih
di “Phone Model Setting” window select “Carriers” as “Other”, “Manufacturers” as “Other” and “Models” as “Other CDMA phone”. Klik Next

Di “Communication Port Setting” windows you will see all the available ports, Pilih COM2 port. On selecting COM2 port you can see Datacard information under “Port Detail”

Now in BitPim go to “View” and select “View Filesystem”. This will add one more option in left pane. Select that new option “Filesystem”, on middle pane click on + symbol to open navigate to “nvm” directory. Right pane shows the system file available in that directory. Double click on “nvm_0002” file and it will show the content

Now in BitPim go to “View” and select “View Filesystem”. This will add one more option in left pane. Select that new option “Filesystem”, on middle pane click on + symbol to open navigate to “nvm” directory. Right pane shows the system file available in that directory. Double click on “nvm_0002” file and it will show the content

Write down the number highlighted in yellow color, this is SPC code and it could be different in your case. Just write down this 6 digit no somewhere. Step 1-6 were done only to obtain this SPC code.

Now it’s time to unlock your Datacard. Run “CDMA Workshop” software that you downloaded. On “Main” tab select COM2 at “COM settings” then click “Connect” button. It will show connected message in status bar. Now click “QCDM” button and it will read information of device

Go to “Security” tab and enter SPC code in “SPC/ User Lock” option and press SPC then select “Send” option. If your SPC is correct then it will show “SPC is correct. Phone unlocked” message


Now we are in important step. Go to “Other” tab and under “R-UIM’s config” select “R-UIM if avail”*** and press “Write” button. If writing process is successful then it will show message. Close “CDMA Workshop” software it show message, click yes and you are done



Sumber : www.hubpages.com
Jumat, 03 Desember 2010
Membagi koneksi internet dengan wifi atau wireless
 Connectify merupakan salah satu software yang digunakan untuk membagi koneksi internet dengan wifi atau wireless. Mungkin Anda sudah punya koneksi internet, bisa jadi teman disebelah Anda belum punya koneksi internet padahal laptop punya. Terpikir dibenak Anda untuk membagi koneksi internet kepada teman-teman Anda yang tidak punya koneksi internet. Ingat! sodaqoh itu ibadah kan... berfahala. Bagilah koneksi Internet anda.
Connectify merupakan salah satu software yang digunakan untuk membagi koneksi internet dengan wifi atau wireless. Mungkin Anda sudah punya koneksi internet, bisa jadi teman disebelah Anda belum punya koneksi internet padahal laptop punya. Terpikir dibenak Anda untuk membagi koneksi internet kepada teman-teman Anda yang tidak punya koneksi internet. Ingat! sodaqoh itu ibadah kan... berfahala. Bagilah koneksi Internet anda.Ada beberapa cara membagi koneksi internet. Biasanya membagi koneksi internet bisa memanfaatkan ICS (Internet Connection Sharing) yang sudah ada di Windows. Namun, terkadang ada beberapa versi OS Windows yang sangat repot dan bahkan sulit untuk membagi koneksi internet tersebut.
Saat ini telah tersedia satu software yang bernama Connectify. Konfigurasinya mudah. Tinggat ikuti langkah wizard-nya atau langsung buka saja taskbar system try (pojok kanan bawah) klik logo Connectify. Dan saya menggunakan OS Windows 7 Enterprise.
Kebetulan disini memakai Modem Smart, sehingga device modem yang muncul adalah Wireless Terminal. Kemudian muncul seperti pada gambar di bawah ini dan isikan Wi-Fi Name, Password, Internet, dan Mode. Lalu klik Start Hotspot. Tunggu sampai Status berubah menjadi Running.
Mungkin untuk pengisian password agak merepotkan. Cara pengisian password yaitu isi huruf a-f saja atau angka 0-9, dengan jumlah karakter 5, 10 atau 26. Misal untuk password dengan 5 karakter yaitu: 34354, abc12, abbccc, dan seterusnya.
coba cek di Network and Sharing Center > Change Adapter Setting > Network Connection, settingan IP v4 Wireless saya sekarang jadi seperti di bawah ini:
Download Connectify di sini.
Cara Download Video di Youtube dari IDM
Langkah-Langkah yang diperlukan
- Gunakan browser Mozilla Firefox 3.0 kebawah, kalau belum punya bisa didownload di http://mozilla.com
- Kalau Firefox sudah ter-install, berikutnya install Internet Download Manager, yang aslinya harus beli atau donlot versi baj*kannya disini..
- Install addons IDM untuk Firefox (kalo belum ada di pc kamu) atau addons Flashgot
- Done!
- Harusnya, setelah keduanya terinstall, setiap ada video di Youtube atau di situs lainnya tinggal ditunjuk trus ada icon downloadnya kayak gambar dibawah ini ..
Rabu, 24 November 2010
Download Praktikum ELDAS NONREGULER 2010
Download Praktikum ELJUT NONREGULER 2010
Sabtu, 13 November 2010
Mencari, Mendownload Hardware Driver Yang Belum ada atau hilang
Saat instal ulang windows komputer di laboratorium kampus driver gak ada setelah di searching my paman google. Lalu aku mengeceknya pada device manager n ternyata memang benar driver hardwarenya belum ke instal. lalu aku tanyain ke dia eh mana cd drivernya??? dia hanya bengong “Kagak ada bang aku g tau perasaan dari dulu g ada drivernya”. walah mati ane yach terpaksa harus seach manual n dowonload dari Internet. Nah mungkin temen2 ada yang mempunyai problematika kayak gitu donK??? lalu Bingung nyari drivernya di internet muter2 g ketemu juga.. Nah ane punya saran n tips nich, semoga problematikanya Bza terselesaikan hehehe.
Yach g usah basa basi lagi langsung aja kita Chei it Out!
pertama yang harus kita siapkan adalah mengetahui hardware IDnya, Kan pasti tiap hardware komp ato lapy pasti punya hardware ID ya tho ya tho… Lho gimana caranya?? Gini caranya..
Klik kanan>my computer>properties
Hardware>device manager
Klik Kanan Komponen yang belum ada drivernya(biasanya ditandai dengan tanda tanya warna kuning)
Klik Kanan >Properties> Details
Tekan Ctrl +C Untuk Tulisan di Bawah, seperti CoNtoh ini hardware bluetooth yang versi lama tahun 99an id hardwarenya:{95C7A0A0-3094-11D7-A202-00508B9D7D5A}\BTKRNL
buka situs http://www.devid.info/en/
Paste (ctrl+V) tulisan tadi ke siTus tersebut
Klik Ok n SiTus akan Mensearch driver yang cocok Untuk hardware anda
LalU downLoad N uPdate drivernya…
Selesai dech…
Yach g usah basa basi lagi langsung aja kita Chei it Out!
pertama yang harus kita siapkan adalah mengetahui hardware IDnya, Kan pasti tiap hardware komp ato lapy pasti punya hardware ID ya tho ya tho… Lho gimana caranya?? Gini caranya..
Klik kanan>my computer>properties
Hardware>device manager
Klik Kanan Komponen yang belum ada drivernya(biasanya ditandai dengan tanda tanya warna kuning)
Klik Kanan >Properties> Details
Tekan Ctrl +C Untuk Tulisan di Bawah, seperti CoNtoh ini hardware bluetooth yang versi lama tahun 99an id hardwarenya:{95C7A0A0-3094-11D7-A202-00508B9D7D5A}\BTKRNL
buka situs http://www.devid.info/en/
Paste (ctrl+V) tulisan tadi ke siTus tersebut
Klik Ok n SiTus akan Mensearch driver yang cocok Untuk hardware anda
LalU downLoad N uPdate drivernya…
Selesai dech…
Kamis, 11 November 2010
Cara Lock komputer
Sebagian dari kita pengguna komputer pasti ingin sebuah keamanan lebih pada komputer kita. Terutama bagi anda yang membawa laptop di tempat kerja atau sekolah. Ketika anda sedang menggunakan komputer anda, dan tiba-tiba anda harus segera beranjak dari komputer anda karena dipanggil atasan kita. Harapan kita pasti komputer yang kita tinggalkan tetap aman tanpa ada yang mencuri data atau ada yang mengunakannya selain anda sebagai pemiliknya, karena kita tidak sempat mematikan komputer kita.
Pernahkah terbayang di pikiran kita untuk mengunci komputer kita dengan flash disk. Saat ini sudah ada software yang mampu melakukan hal tersebut. ID USB Lock Key nama software tersebut. Kali ini Penulis mencoba menyajikan ID USB Lock Key versi Portable.
Penggunaanya sangatlah mudah,
1. Download dan ID USB Lock Key versi Portable
2. Ekstrak file ID USB Lock Key versi Portable hasil download dengan Win Rar.
3. Masukkan FlashDisk yang akan dijadikan sebagai Kunci komputer anda.
4. Pada folder hasil extrak, klik 2 kali file “ID USB Lock Key”.
5. Akan muncul tampilan ID USB Lock Key versi Portable dengan warna oranye.
6. Untuk membuat data pengunci pada flash disk anda, klik pada menu “Generate Key“.
7. Setelah berhasil, maka akan tampil jendela dengan pesan “The key generated sucesfully”, kemudian klik OK.
8. Untuk mengaktifkan ID USB Lock Key versi Portable ini, klik menu “Launch systray”.
9. Untuk mengunci komputer anda, Lepas terlebih dahulu Flash Disk yang anda gunakan sebagai pengunci.
10. Kemudian pada systry anda ( pada taskbar anda akan mucul icon port USB dari ID USB Lock Key ) Klik kanan dan Pilih menu Lock The Komputer. ( anda juga dapat melakukan penguncian dengan menekan Ctrl + Alt + L )
11. Selanjutnya layar komputer anda akan blank dan terdapat peringatan “Please insert the USB Drive containing your generated key ID USB LOCK KEY”
12. Untuk membuka penguncian tersebut, masukkan kembali FlashDisk ( yang anda gunakan sebagai kunci ).
Semoga bermanfaat,
Pernahkah terbayang di pikiran kita untuk mengunci komputer kita dengan flash disk. Saat ini sudah ada software yang mampu melakukan hal tersebut. ID USB Lock Key nama software tersebut. Kali ini Penulis mencoba menyajikan ID USB Lock Key versi Portable.
Penggunaanya sangatlah mudah,
1. Download dan ID USB Lock Key versi Portable
2. Ekstrak file ID USB Lock Key versi Portable hasil download dengan Win Rar.
3. Masukkan FlashDisk yang akan dijadikan sebagai Kunci komputer anda.
4. Pada folder hasil extrak, klik 2 kali file “ID USB Lock Key”.
5. Akan muncul tampilan ID USB Lock Key versi Portable dengan warna oranye.
6. Untuk membuat data pengunci pada flash disk anda, klik pada menu “Generate Key“.
7. Setelah berhasil, maka akan tampil jendela dengan pesan “The key generated sucesfully”, kemudian klik OK.
8. Untuk mengaktifkan ID USB Lock Key versi Portable ini, klik menu “Launch systray”.
9. Untuk mengunci komputer anda, Lepas terlebih dahulu Flash Disk yang anda gunakan sebagai pengunci.
10. Kemudian pada systry anda ( pada taskbar anda akan mucul icon port USB dari ID USB Lock Key ) Klik kanan dan Pilih menu Lock The Komputer. ( anda juga dapat melakukan penguncian dengan menekan Ctrl + Alt + L )
11. Selanjutnya layar komputer anda akan blank dan terdapat peringatan “Please insert the USB Drive containing your generated key ID USB LOCK KEY”
12. Untuk membuka penguncian tersebut, masukkan kembali FlashDisk ( yang anda gunakan sebagai kunci ).
Semoga bermanfaat,
Pada artikel tentang Local Area Network (LAN) kali ini, saya akan membahas tentang cara melakukan sharing (membagi) koneksi internet antara 2 buah komputer. Dengan membagi (sharing) koneksi internet, Anda dapat mengakses internet dengan 2 buah komputer secara bersama-sama dengan hanya 1 koneksi internet. Jadi dengan sharing koneksi internet, Anda bisa menekan biaya koneksi. Untuk melakukan sharing koneksi internet antara 2 buah komputer, Anda mesti menghubungkan komputer-komputer yang akan berbagi koneksi internet tersebut. Jika belum, silahkan koneksikan terlebih dahulu. Jika Anda belum bisa, silahkan baca panduannya di artikel Membuat jaringan lan antar 2 komputer.
Namun, perlu Anda ingat, dengan membagi (sharing) koneksi internet anatara 2 komputer maka kecepatan koneksi akan turun daripada mengakses internet dengan 1 buah komputer. Hal ini bisa saya analogikan dengan air yang keluar dari keran. Jika Anda hanya menghidupkan satu keran air, maka air yang keluar akan deras. Namun, begitu dua burah keran dihidupkan maka air yang keluar dari keran derasnya akan berkurang.
OK. Langsung saja saya bahas cara membagi koneksi internet antara 2 komputer. Saya Anggap Anda sudah menghubungkan ke 2 komputer Anda. Sekarang mari kita lanjutkan dengan membagi koneksi internet antara 2 komputer tersebut. Perlu Anda ketahui pada tutorial ini, saya beranggapan bahwa komputer 1 yang mempunyai koneksi internet secara langsung dan akan koneksi internet tersebut akan dibagi ke komputer 2. Kemudian ikuti langkah-langkah berikut:
1. Buka jendela Network Connection Anda. Caranya untuk Anda pengguna Windows XP, buka Control Panel »» Network and Internet Connections »» Network Connections.
2. Pada jendela tersebut, Anda akan melihat ada dua buah icon koneksi. Yang pertama adalah icon Local Area Connection yang merupakan koneksi antar komputer dan yang kedua adalah icon koneksi internet Anda. Klik kanan koneksi internet dan pilih properties.
3. Pada jendela properties, klik tab Advanced. Berikan tanda cek atau rumput pada “Allow other network users to connect through this computer’s Internet connection”. Jika Anda menggunkan koneksi dial-up, berikan tanda cek juga pada pilihan “Establish a dial-up connection whenever a computer on my network attempts to access internet”, agar koneksi otomatis terbuka jika komputer lainnya mencoba mengakses internet. Anda juga bisa memberikan tanda cek pada “Allow other network users to control or disable the shared connection” jika Anda menginginkan komputer lain bisa mengontrol koneksi internet. Setelah itu klik OK.
Sharw Koneksi Internet
4. Jika Anda pengguna windows XP, akan muncul sebuah yang menyatakan bahwa IP Address untuk koneksi LAN Anda akan di ubah menjadi 192.168.0.1. Klik pada tombol yes.
Sharing koneksi internet dari komputer 1 kini sudah selesai. Saatnya sekarang mengkonfigurasi komputer 2 agar bisa menggunakan koneksi yang di sharing dari komputer 1. Berikut konfigurasi pada komputer 2:
1. Buka jendela Network Connection Anda, caranya sama dengan pada komputer 1.
2. Pada jendela tersebut, klik kanan icon Local Area Connection dan pilih properties.
Konfigurasi LAN Card
3. Di jendela Properties, pilih Internet Protocol (TCP/IP)dan klik tombol properties.
Properties LAN
4. Pada jendela properties yang muncul, pilih opsi Obtain an IP address automatically (jika belum dipilih) dan klik OK. Hal ini bertujuan agar komputer 2 secara otomatis mendapakan IP dari komputer 1.
Set IP Address Dinamis
Namun, tidak menutup kemungkinan Anda juga bisa mengkonfigurasinya dengan IP Statis. Oleh karena itu pilih opsi Use the following IP Address dan isi input dengan data berikut:
* IP Address : 192.168.0.2 atau 192.168.0.3 dan seterusnya, yang penting IPnya satu class dengan komputer 1.
* Subnetmask: 255.255.255.0
* Default Gateway: 192.168.0.1 yang merupakan IP Address dari komputer 1 (gateway)
Set IP Address Statis
5. Klik OK juga pada Local Area Connection properties.
Agar koneksi internet bisa digunakan oleh komputer client maka Anda harus melakukan satu konfigurasi lagi pada komputer kedua. Berikut langkah-langkahnya:
1. Buka control panel pilih Network Connection dan klik Network setup Wizard. Pastikan modem sudah terkoneksi ke internet. Pada jendela pertama wizard yang muncul klik Next
2. Di jendela selanjutnya klik Next.
3. Selanjutnya, di jendela ke 3, pilih koneksi yang Anda gunakan untuk terhubung ke komputer 1. Misalkan koneksi LAN dan klik Next.
4. Berikutnya, di jendela ke 3 pilih opsi Nomor 2 yaitu “This computer connects to internet through another computer on my network or through a residential gateway” dan klik Next.
Network Setup Wizard di Windows XP
5. Berikan Nama komputer pada jendela selanjutnya, misalakan KOMPUTER-2 atau yang lain dan klik Next.
Set Nama Komputer
6. Pada jendela selanjutnya berikan Nama Workgroup yang sama dengan Komputer 1 (komputer yang terhubung ke internet) dan klik Next.
Set Workgroup
7. Dijendela berikutnya Anda akan diberikan pilihan untuk mengaktifkan atau tidak File dan Printer sharing. Jika Anda tidak mempunyai printer yang dishare lebih baik pilih opsi yang kedua.
Set File dan Printer Sharing
8. Klik Next juga pada jendela berikutnya
9. Windows akan memulai melakukan network setup. Tunggu hingga selesai.
10. Pada jendela selanjutnya, pilih opsi “Just finish the Wizard. I don’t need to run the Wizard on other computer.
Network Setup Wizard Selesai
11. Di jendela terakhir klik tombol Finish.
Kini konfigurasi sharing koneksi internet telah selesai. Cobalah mengakses sebuah website dari komputer ke 2. Apabila Anda sudah bisa mengakses sebuah website, berarti shaing koneksi internet telah berhasil.
Demikian tutorial cara sharing (membagi) koneksi internet antar komputer. Tutorial ini mungkin masih memiliki kesalahan atau kelemahan. Untuk itu, apabila ada diantara Anda yang lebih berpengalaman di bidang ini atau ada diantara Anda yang memiliki pertanyaan, silahkan ajukan lewat kotak komentar. Salam!
Namun, perlu Anda ingat, dengan membagi (sharing) koneksi internet anatara 2 komputer maka kecepatan koneksi akan turun daripada mengakses internet dengan 1 buah komputer. Hal ini bisa saya analogikan dengan air yang keluar dari keran. Jika Anda hanya menghidupkan satu keran air, maka air yang keluar akan deras. Namun, begitu dua burah keran dihidupkan maka air yang keluar dari keran derasnya akan berkurang.
OK. Langsung saja saya bahas cara membagi koneksi internet antara 2 komputer. Saya Anggap Anda sudah menghubungkan ke 2 komputer Anda. Sekarang mari kita lanjutkan dengan membagi koneksi internet antara 2 komputer tersebut. Perlu Anda ketahui pada tutorial ini, saya beranggapan bahwa komputer 1 yang mempunyai koneksi internet secara langsung dan akan koneksi internet tersebut akan dibagi ke komputer 2. Kemudian ikuti langkah-langkah berikut:
1. Buka jendela Network Connection Anda. Caranya untuk Anda pengguna Windows XP, buka Control Panel »» Network and Internet Connections »» Network Connections.
2. Pada jendela tersebut, Anda akan melihat ada dua buah icon koneksi. Yang pertama adalah icon Local Area Connection yang merupakan koneksi antar komputer dan yang kedua adalah icon koneksi internet Anda. Klik kanan koneksi internet dan pilih properties.
3. Pada jendela properties, klik tab Advanced. Berikan tanda cek atau rumput pada “Allow other network users to connect through this computer’s Internet connection”. Jika Anda menggunkan koneksi dial-up, berikan tanda cek juga pada pilihan “Establish a dial-up connection whenever a computer on my network attempts to access internet”, agar koneksi otomatis terbuka jika komputer lainnya mencoba mengakses internet. Anda juga bisa memberikan tanda cek pada “Allow other network users to control or disable the shared connection” jika Anda menginginkan komputer lain bisa mengontrol koneksi internet. Setelah itu klik OK.
Sharw Koneksi Internet
4. Jika Anda pengguna windows XP, akan muncul sebuah yang menyatakan bahwa IP Address untuk koneksi LAN Anda akan di ubah menjadi 192.168.0.1. Klik pada tombol yes.
Sharing koneksi internet dari komputer 1 kini sudah selesai. Saatnya sekarang mengkonfigurasi komputer 2 agar bisa menggunakan koneksi yang di sharing dari komputer 1. Berikut konfigurasi pada komputer 2:
1. Buka jendela Network Connection Anda, caranya sama dengan pada komputer 1.
2. Pada jendela tersebut, klik kanan icon Local Area Connection dan pilih properties.
Konfigurasi LAN Card
3. Di jendela Properties, pilih Internet Protocol (TCP/IP)dan klik tombol properties.
Properties LAN
4. Pada jendela properties yang muncul, pilih opsi Obtain an IP address automatically (jika belum dipilih) dan klik OK. Hal ini bertujuan agar komputer 2 secara otomatis mendapakan IP dari komputer 1.
Set IP Address Dinamis
Namun, tidak menutup kemungkinan Anda juga bisa mengkonfigurasinya dengan IP Statis. Oleh karena itu pilih opsi Use the following IP Address dan isi input dengan data berikut:
* IP Address : 192.168.0.2 atau 192.168.0.3 dan seterusnya, yang penting IPnya satu class dengan komputer 1.
* Subnetmask: 255.255.255.0
* Default Gateway: 192.168.0.1 yang merupakan IP Address dari komputer 1 (gateway)
Set IP Address Statis
5. Klik OK juga pada Local Area Connection properties.
Agar koneksi internet bisa digunakan oleh komputer client maka Anda harus melakukan satu konfigurasi lagi pada komputer kedua. Berikut langkah-langkahnya:
1. Buka control panel pilih Network Connection dan klik Network setup Wizard. Pastikan modem sudah terkoneksi ke internet. Pada jendela pertama wizard yang muncul klik Next
2. Di jendela selanjutnya klik Next.
3. Selanjutnya, di jendela ke 3, pilih koneksi yang Anda gunakan untuk terhubung ke komputer 1. Misalkan koneksi LAN dan klik Next.
4. Berikutnya, di jendela ke 3 pilih opsi Nomor 2 yaitu “This computer connects to internet through another computer on my network or through a residential gateway” dan klik Next.
Network Setup Wizard di Windows XP
5. Berikan Nama komputer pada jendela selanjutnya, misalakan KOMPUTER-2 atau yang lain dan klik Next.
Set Nama Komputer
6. Pada jendela selanjutnya berikan Nama Workgroup yang sama dengan Komputer 1 (komputer yang terhubung ke internet) dan klik Next.
Set Workgroup
7. Dijendela berikutnya Anda akan diberikan pilihan untuk mengaktifkan atau tidak File dan Printer sharing. Jika Anda tidak mempunyai printer yang dishare lebih baik pilih opsi yang kedua.
Set File dan Printer Sharing
8. Klik Next juga pada jendela berikutnya
9. Windows akan memulai melakukan network setup. Tunggu hingga selesai.
10. Pada jendela selanjutnya, pilih opsi “Just finish the Wizard. I don’t need to run the Wizard on other computer.
Network Setup Wizard Selesai
11. Di jendela terakhir klik tombol Finish.
Kini konfigurasi sharing koneksi internet telah selesai. Cobalah mengakses sebuah website dari komputer ke 2. Apabila Anda sudah bisa mengakses sebuah website, berarti shaing koneksi internet telah berhasil.
Demikian tutorial cara sharing (membagi) koneksi internet antar komputer. Tutorial ini mungkin masih memiliki kesalahan atau kelemahan. Untuk itu, apabila ada diantara Anda yang lebih berpengalaman di bidang ini atau ada diantara Anda yang memiliki pertanyaan, silahkan ajukan lewat kotak komentar. Salam!
Membangun HotSpot menggunakan Wireless Laptop
Ga puas dengan Internet sharing yang udah dibangun kemaren…kemaren malem sebelum posting saya ma temen-temen nyoba buat hotspot menggunakan 3 buah laptop ( sebenarnya 2 juga bisa ). Sebelumnya ga yakin bisa karena memang aslinya ga ada ilmu jaringan..tapi setelah semuanya selesai ternyata gampang dan akhirnya kami bertiga bisa ngenet bareng..hehehe…
Mau Nyoba Juga dirumah ato di kos2an bareng temen??????
ini saya posting bagaimana saya membagun hotspot cuma pake 3 laptop…dan koneksi internet menggunakan Modem 3G with M2 from Indosat…weee..bisa juga ya ternyata saya ngomong inggris..
CARANYA ADALAH SEBAGAI BERIKUT :
1. Pertama saya membuat koneksi ke internet menggunakan modem 3G dan kartu M2, untuk ini saya hanya perlu menginstall modem di Laptop saya ( Acer Aspire 5051 yang ga bakal hidup kalo ga ada listrik karena baterainya dah mati..hehe..) yang akan saya dijadikan gateway atau access point. kemudian dengan software bawaannya, saya setting sedikit koneksi ke internet ( setting koneksi M2 dah ada di starterpacknya ). Konek deh…. untuk ini anda bisa menggunakan koneksi yang lain seperti dial-up modem dall, kecuali Wireless Adapter Laptop anda karena akan digunakan untuk koneksi ke komputer client yang terkoneksi dengan hotspot yang akan kita bangun nantinya
konek1
2. Download Aplikasi yang diibutuhkan :
- WiPeer Software ( WiPeer 0.73 for Windows bisa di download di http://www.wipeer.com/download.php
- dotnetfx.exe atau Microsoft .NET Framework Version 2.0 donwload di http://www.microsoft.com/downloads/details.aspx?FamilyID=0856EACB-4362-4B0D-8EDD-AAB15C5E04F5&displaylang=en
3. Install Microsoft .NET Framework Version 2.0 dan tunggu sampai selesai
4. Install WiPeer dan tunggu sampai selesai…kemudian jelankan -pada tampilan awal kita diminta untuk memasukan id_login ke WiPeer. Masukkan terserah anda, kemudian klik OK. wipeer
- Selanjutnya pada form utama aplikasi WiPeer, pilih menu File-Connect Option maka akan muncul tampilan sbb:
wipeer3
- Pilih Create New Wireless P2P Network kemudian klik Specify Parameters.akan muncul tampilan sbb:
wipeer4
- Setting SSID,IP dan Security ( disini saya memberi nama SSID nya dengan “Elka HotSpot”, IPnya Automatic /DHCP, dan Security Password “12345″). klik OK, kemudian Klik Connect.
- Setelah itu Masuk lagi ke menu File-Connect Option dan pilih choose an existing wireless network, kemudian pilih yang telah kita buat sebelumnya ( “Elka Hotspot” ).kemudian klik Connect. Sampai disini aplikasi wipeer sudah menghasilkan Jaringan Hotspot dan sudah terkoneksi dengan hotspot yang dipilih tadi.
setting1
- Cek apakah Hotspot yang sudah kitaa buat sudah terdeteksi di Wireless Adapter semua laptop.Caranya klik kanan pada icon wireless,pilih view Awailable Wireless Network, maka akan tampil form Wireless Network Connection sbb:
hotspot1
5. Setting Internet Sharing
Nah sekarang setting agar semua komputer yang terhubung ke hotspot nantinya agar bisa mengakses internet. caranya :
-Masuk ke Control Panel-Network Connection maka akan muncul tampilan sbb:
setting21
-pilih Network connection yang kita gunakan untuk akses ke internet ( disini saya menggunakan Modem Wireless 3G yaitu pada “Wireless Network Connection 2″, kemudian klik kanan-pilih Properties.
-Pilih Tab Advanced, beri tanda centang pada opsi “Allow other network user to connect through this computer’s internet connection. Pilih Home Networking Connection yang diizinkan ( dalam hal ini adalah network yang menjadi hotspot kita yaitu “Wireless Network Connection). Kemudian Klik OK. Secara otomatis Komputer yang terkoneksi dengan internet ( Laptop Aspire 5051 ) di set sebagai gateway.
setting3
6. Nah sampai disini semua setting telah selesai. Sekarang koneksikan semua Laptop yang ada melalui wireless menggunakan sinyal Hotspot yang sudah dibuat tadi “Harry Hotspot” ( disini saya menggunakan laptop Aspire 3683 dan Axio Neon sebagai Client ). Masukkan Password yang sama seperti password yang kita masukkan pada aplikasi Wipeer tadi. jika berhasil maka akan muncul tampilan sbb:
hasil2
SELESAI DEH..
Sekarang coba buka browser di komputer client..jika konek ke internet berarti anda sudah berhasil membuat Hotspot Menggunakan Laptop sebagai Access Pointnya.
Inilah gambar status koneksi dan hasil Pengecekan Siapa saja yang berhasil connect ke accses point yang saya buat:
1. Koneksi ke Internet 3G Indosat M2 ( Wireless Network Connection 2 )
konek
2. Koneksi Laptop Client ke internet melalui “Elka Hotspot” (Wireless Network Connection)
konek2
3 Semua Laptop Yang Terkoneksi Dengan Hotspot “Elka Hotspot”
ygkonek
Akhirnya selesai juga…
Hoaaaam…
OK…SELAMAT MENCOBA.
Mau Nyoba Juga dirumah ato di kos2an bareng temen??????
ini saya posting bagaimana saya membagun hotspot cuma pake 3 laptop…dan koneksi internet menggunakan Modem 3G with M2 from Indosat…weee..bisa juga ya ternyata saya ngomong inggris..
CARANYA ADALAH SEBAGAI BERIKUT :
1. Pertama saya membuat koneksi ke internet menggunakan modem 3G dan kartu M2, untuk ini saya hanya perlu menginstall modem di Laptop saya ( Acer Aspire 5051 yang ga bakal hidup kalo ga ada listrik karena baterainya dah mati..hehe..) yang akan saya dijadikan gateway atau access point. kemudian dengan software bawaannya, saya setting sedikit koneksi ke internet ( setting koneksi M2 dah ada di starterpacknya ). Konek deh…. untuk ini anda bisa menggunakan koneksi yang lain seperti dial-up modem dall, kecuali Wireless Adapter Laptop anda karena akan digunakan untuk koneksi ke komputer client yang terkoneksi dengan hotspot yang akan kita bangun nantinya
konek1
2. Download Aplikasi yang diibutuhkan :
- WiPeer Software ( WiPeer 0.73 for Windows bisa di download di http://www.wipeer.com/download.php
- dotnetfx.exe atau Microsoft .NET Framework Version 2.0 donwload di http://www.microsoft.com/downloads/details.aspx?FamilyID=0856EACB-4362-4B0D-8EDD-AAB15C5E04F5&displaylang=en
3. Install Microsoft .NET Framework Version 2.0 dan tunggu sampai selesai
4. Install WiPeer dan tunggu sampai selesai…kemudian jelankan -pada tampilan awal kita diminta untuk memasukan id_login ke WiPeer. Masukkan terserah anda, kemudian klik OK. wipeer
- Selanjutnya pada form utama aplikasi WiPeer, pilih menu File-Connect Option maka akan muncul tampilan sbb:
wipeer3
- Pilih Create New Wireless P2P Network kemudian klik Specify Parameters.akan muncul tampilan sbb:
wipeer4
- Setting SSID,IP dan Security ( disini saya memberi nama SSID nya dengan “Elka HotSpot”, IPnya Automatic /DHCP, dan Security Password “12345″). klik OK, kemudian Klik Connect.
- Setelah itu Masuk lagi ke menu File-Connect Option dan pilih choose an existing wireless network, kemudian pilih yang telah kita buat sebelumnya ( “Elka Hotspot” ).kemudian klik Connect. Sampai disini aplikasi wipeer sudah menghasilkan Jaringan Hotspot dan sudah terkoneksi dengan hotspot yang dipilih tadi.
setting1
- Cek apakah Hotspot yang sudah kitaa buat sudah terdeteksi di Wireless Adapter semua laptop.Caranya klik kanan pada icon wireless,pilih view Awailable Wireless Network, maka akan tampil form Wireless Network Connection sbb:
hotspot1
5. Setting Internet Sharing
Nah sekarang setting agar semua komputer yang terhubung ke hotspot nantinya agar bisa mengakses internet. caranya :
-Masuk ke Control Panel-Network Connection maka akan muncul tampilan sbb:
setting21
-pilih Network connection yang kita gunakan untuk akses ke internet ( disini saya menggunakan Modem Wireless 3G yaitu pada “Wireless Network Connection 2″, kemudian klik kanan-pilih Properties.
-Pilih Tab Advanced, beri tanda centang pada opsi “Allow other network user to connect through this computer’s internet connection. Pilih Home Networking Connection yang diizinkan ( dalam hal ini adalah network yang menjadi hotspot kita yaitu “Wireless Network Connection). Kemudian Klik OK. Secara otomatis Komputer yang terkoneksi dengan internet ( Laptop Aspire 5051 ) di set sebagai gateway.
setting3
6. Nah sampai disini semua setting telah selesai. Sekarang koneksikan semua Laptop yang ada melalui wireless menggunakan sinyal Hotspot yang sudah dibuat tadi “Harry Hotspot” ( disini saya menggunakan laptop Aspire 3683 dan Axio Neon sebagai Client ). Masukkan Password yang sama seperti password yang kita masukkan pada aplikasi Wipeer tadi. jika berhasil maka akan muncul tampilan sbb:
hasil2
SELESAI DEH..
Sekarang coba buka browser di komputer client..jika konek ke internet berarti anda sudah berhasil membuat Hotspot Menggunakan Laptop sebagai Access Pointnya.
Inilah gambar status koneksi dan hasil Pengecekan Siapa saja yang berhasil connect ke accses point yang saya buat:
1. Koneksi ke Internet 3G Indosat M2 ( Wireless Network Connection 2 )
konek
2. Koneksi Laptop Client ke internet melalui “Elka Hotspot” (Wireless Network Connection)
konek2
3 Semua Laptop Yang Terkoneksi Dengan Hotspot “Elka Hotspot”
ygkonek
Akhirnya selesai juga…
Hoaaaam…
OK…SELAMAT MENCOBA.
JARINGAN ADHOC DI WINDOWS 7
Jaringan Ad-Hoc adalah jaringan yang memungkinkan para klien di dalamnya dapat saling berkomunikasi satu sama lain dengan metode peer-to-peer langsung melalui perangkat wireless mereka.
Pada artikel ini saya sedikit mencoba memberikan pengalaman saya seputar jaringan adhoc.
jaringan adhoc ini sebenarnya saya gunakan bersama teman untuk saling berkomunikasi (*nge-game tepatnya!)
pernahkah anda bermain counter strike, dota ,atau game apa saja yang bisa bermain dalam sebuah jaringan lokal?. di warnet misalnya.
untuk bermain dota kita memerlukan beberapa komputer yang terhubung dalam sebuah jaringan lokal atau LAN.
untuk membentuk sebuah jaringan LAN itu sendiri memerlukan beberapa alat, seperti kabel network, hub ,switch,dll.
nah bagaimana jika tidak ada hub,kabel network, switch?
pada saat-saat itulah jaringan adhoc sangat berfungsi. kita dapat melakukan komunikasi antar komputer dengan menggunakan sinyal wireless.
saya akan memberikan tutorial cara membuat jaringan adhoc pada WINDOWS 7.
ikuti langkah-langkah berikut ini :
1. Masuke ke Control Panel.
2. Pilih Network dan Internet.
3. Lalu pilih Network and Sharing Center. kemudian Manage wireless network.
4. akan muncul wizard dari manage wireless. pilih “create an adhoc network”.
5. Pada wizard selanjutnya , tentukan network name, dan security type. pada security type terdapat 3 pilihan yang mana diantaranya adalah :
- No authentification (open) : jika ingin membuat jaringan yang bersifat umum atau bisa digunakan oleh siapapun tanpa keamanan.
- WEP dan WPA2PERSONAL : untuk memproteksi jaringan adhoc kita. jika memilih diantara kedua ini, isikan juga security key nya.
6. Jaringan adhoc telah selesai dibuat.
7. Nah sekarang coba liat di komputer anda, sinyal wireless apa saja yang muncul di komputer anda.
Cukup sekian penjelasan saya mengenai jaringan adhoc. Mudah bukan?
Semoga Bermanfaat.
Pada artikel ini saya sedikit mencoba memberikan pengalaman saya seputar jaringan adhoc.
jaringan adhoc ini sebenarnya saya gunakan bersama teman untuk saling berkomunikasi (*nge-game tepatnya!)
pernahkah anda bermain counter strike, dota ,atau game apa saja yang bisa bermain dalam sebuah jaringan lokal?. di warnet misalnya.
untuk bermain dota kita memerlukan beberapa komputer yang terhubung dalam sebuah jaringan lokal atau LAN.
untuk membentuk sebuah jaringan LAN itu sendiri memerlukan beberapa alat, seperti kabel network, hub ,switch,dll.
nah bagaimana jika tidak ada hub,kabel network, switch?
pada saat-saat itulah jaringan adhoc sangat berfungsi. kita dapat melakukan komunikasi antar komputer dengan menggunakan sinyal wireless.
saya akan memberikan tutorial cara membuat jaringan adhoc pada WINDOWS 7.
ikuti langkah-langkah berikut ini :
1. Masuke ke Control Panel.
2. Pilih Network dan Internet.
3. Lalu pilih Network and Sharing Center. kemudian Manage wireless network.
4. akan muncul wizard dari manage wireless. pilih “create an adhoc network”.
5. Pada wizard selanjutnya , tentukan network name, dan security type. pada security type terdapat 3 pilihan yang mana diantaranya adalah :
- No authentification (open) : jika ingin membuat jaringan yang bersifat umum atau bisa digunakan oleh siapapun tanpa keamanan.
- WEP dan WPA2PERSONAL : untuk memproteksi jaringan adhoc kita. jika memilih diantara kedua ini, isikan juga security key nya.
6. Jaringan adhoc telah selesai dibuat.
7. Nah sekarang coba liat di komputer anda, sinyal wireless apa saja yang muncul di komputer anda.
Cukup sekian penjelasan saya mengenai jaringan adhoc. Mudah bukan?
Semoga Bermanfaat.
Selasa, 02 November 2010
PRAKTIKUM ELDAS TE TAHUN 2010
Silahkan klik download
4shared || download
Mediafire || download
Pembritauan :
1. Jadwal shift dan kelompok akan ditempel hari kamis.
2. Diadakan pre test pada hari jumat apabila ada yang terbentur dengan kegiatan silahkan secepatnya menghubungi koordinator praktikum.
no Hp Koordinator : 1. Sudiana ( 087862231799 )
2. Cok de ( 085935065407 )
4shared || download
Mediafire || download
Pembritauan :
1. Jadwal shift dan kelompok akan ditempel hari kamis.
2. Diadakan pre test pada hari jumat apabila ada yang terbentur dengan kegiatan silahkan secepatnya menghubungi koordinator praktikum.
no Hp Koordinator : 1. Sudiana ( 087862231799 )
2. Cok de ( 085935065407 )
Kamis, 28 Oktober 2010
Cara Share Internet dengan 2 LAN card
ini adalah cara share koneksi internet kabel dengan 2 LAN card pada windows XP.
ada 4 langkah
1. Jaringan default dari kabel ISP
2. Setting windows agar bisa share koneksi
3. Setting IP pada tiap LAN card
4. Hubungkan LAN kedua dan silakan browsing
Jaringan default dari kabel ISP
ISP via tv kabel -> cable modem -> LAN card komputer pertama. pastikan internetnya sudah hidup dan sudah bisa browsing.
Setting windows agar bisa share koneksi
Start -> Programs -> accessories -> Communications -> Network Setup Wizard
Next sampai muncul windows berikut

pilih sesuai petunjuk pada gambar

defaultnya adalah LAN card yang konek ke internet. tinggal next saja sampai selesai. kalau minta di save ke disket di tolak jawab NO dan finish.
pastikan Internet Connection Sharing pada LAN properties pada komputer pertama yang terhubung ke cable modem terpilih.
cek “Allow other network users to connect through this computer’s Internet connection”

Setting IP pada tiap LAN card
Setting LAN card yang ke internet (komputer 1) – default dari teknisinya.
- Obtain an iP address automaticaly
- Obtain DNS Server Address Automatically
Setting LAN card yang menuju Komputer Lain (komputer 1) :
IP Address : 192.168.0.5
Subnet Mask : 255.255.255.0
Default Gateway : Kosongin aja
DNS : Kosongin aja
Setting LAN card pada Komputer Lain (komputer 2,3,4,5,dsb):
IP Address : 192.168.0.10
Subnet Mask : 255.255.255.0
Default Gateway : 192.168.0.5
Prefered DNS server : Samakan dengan DNS pada LAN card yang konek ke internet
Alternate DNS server : Samakan dengan DNS pada LAN card yang konek ke internet
Hubungkan LAN kedua dan silakan browsing
sambungkan LAN card antara komputer 1 dan komputer 2 dengan menggunakan kabel cross. silakan browsing.
tambahan :
bagi yang tidak tau cara setting IP
Start -> Settings -> Control Panels -> Network Connections
Klik kanan -> Properties (pada Local Area Connection)
pada Tab -> general
cari This connection use the following items -> Internet Protocol [TCP/IP]
klik properties -> pada tab general pilih obtain an iP address automaticaly
ini setting yang DHCP, untuk yang statik pilih Use this following IP address.
bagi yang tidak tau cara liat DNS
Start -> Settings -> Control Panels -> Network Connections
klik kiri 2x pada LAN card yang konek ke internet
pada Tab -> SUpport
ada tombol detail, disana ada yang namanya DNS servers, itulah DNS dynamic yang diberikan oleh ISP anda.
note:
1. gunakan kabel cross untuk menghubungkan lan card pc1 dan lan card pc ke 2.
2. gunakan kabel straight untuk menghubungkan cable modem dan lan card pc1
ringkasan :
1. pastikan koneksi internet dari ISP sudah jalan.
2. share koneksi pada LAN card pertama. (liat pada bagian Setting windows agar bisa share koneksi)
3. setting IP, subnet mask, gateway dan dns pada tiap LAN card.
4. selamat internet anda sudah di share.
5. jangan lupa gunakan kabel cross untuk menghubungkan lan card pc1 dan lan card pc2.
ada 4 langkah
1. Jaringan default dari kabel ISP
2. Setting windows agar bisa share koneksi
3. Setting IP pada tiap LAN card
4. Hubungkan LAN kedua dan silakan browsing
Jaringan default dari kabel ISP
ISP via tv kabel -> cable modem -> LAN card komputer pertama. pastikan internetnya sudah hidup dan sudah bisa browsing.
Setting windows agar bisa share koneksi
Start -> Programs -> accessories -> Communications -> Network Setup Wizard
Next sampai muncul windows berikut

pilih sesuai petunjuk pada gambar

defaultnya adalah LAN card yang konek ke internet. tinggal next saja sampai selesai. kalau minta di save ke disket di tolak jawab NO dan finish.
pastikan Internet Connection Sharing pada LAN properties pada komputer pertama yang terhubung ke cable modem terpilih.
cek “Allow other network users to connect through this computer’s Internet connection”

Setting IP pada tiap LAN card
Setting LAN card yang ke internet (komputer 1) – default dari teknisinya.
- Obtain an iP address automaticaly
- Obtain DNS Server Address Automatically
Setting LAN card yang menuju Komputer Lain (komputer 1) :
IP Address : 192.168.0.5
Subnet Mask : 255.255.255.0
Default Gateway : Kosongin aja
DNS : Kosongin aja
Setting LAN card pada Komputer Lain (komputer 2,3,4,5,dsb):
IP Address : 192.168.0.10
Subnet Mask : 255.255.255.0
Default Gateway : 192.168.0.5
Prefered DNS server : Samakan dengan DNS pada LAN card yang konek ke internet
Alternate DNS server : Samakan dengan DNS pada LAN card yang konek ke internet
Hubungkan LAN kedua dan silakan browsing
sambungkan LAN card antara komputer 1 dan komputer 2 dengan menggunakan kabel cross. silakan browsing.
tambahan :
bagi yang tidak tau cara setting IP
Start -> Settings -> Control Panels -> Network Connections
Klik kanan -> Properties (pada Local Area Connection)
pada Tab -> general
cari This connection use the following items -> Internet Protocol [TCP/IP]
klik properties -> pada tab general pilih obtain an iP address automaticaly
ini setting yang DHCP, untuk yang statik pilih Use this following IP address.
bagi yang tidak tau cara liat DNS
Start -> Settings -> Control Panels -> Network Connections
klik kiri 2x pada LAN card yang konek ke internet
pada Tab -> SUpport
ada tombol detail, disana ada yang namanya DNS servers, itulah DNS dynamic yang diberikan oleh ISP anda.
note:
1. gunakan kabel cross untuk menghubungkan lan card pc1 dan lan card pc ke 2.
2. gunakan kabel straight untuk menghubungkan cable modem dan lan card pc1
ringkasan :
1. pastikan koneksi internet dari ISP sudah jalan.
2. share koneksi pada LAN card pertama. (liat pada bagian Setting windows agar bisa share koneksi)
3. setting IP, subnet mask, gateway dan dns pada tiap LAN card.
4. selamat internet anda sudah di share.
5. jangan lupa gunakan kabel cross untuk menghubungkan lan card pc1 dan lan card pc2.
Sharing Internet melalui PCI LAN CARD
Internet merupakan media komunikasi global yang begitu banyak menyajikan berbagai informasi actual, namun dalam melakukan koneksi dengan internet untuk beberapa komputer perlu dilakukan pengaturan untuk bisa berbagi koneksi internet.
Berikut cara sharing koneksi internet berbasis kabel dengan 2 LAN Card pada sistem operasi Windows XP.
4 Langkah dalam melakukan setting koneksi internet dengan 2 LAN Card :
1. Jaringan default dari kabel ISP
2. Setting windows agar bisa share koneksi
3. Setting IP pada tiap LAN card
4. Hubungkan LAN kedua dan silakan browsingJaringan default dari kabel ISP
ISP via tv kabel -> cable modem -> LAN card komputer pertama. pastikan internetnya sudah hidup dan sudah bisa browsing.
Setting windows agar bisa share koneksi
Start -> Programs -> accessories -> Communications -> Network Setup Wizard
Next sampai muncul windows berikut

pilih sesuai petunjuk pada gambar

Berikut cara sharing koneksi internet berbasis kabel dengan 2 LAN Card pada sistem operasi Windows XP.
4 Langkah dalam melakukan setting koneksi internet dengan 2 LAN Card :
1. Jaringan default dari kabel ISP
2. Setting windows agar bisa share koneksi
3. Setting IP pada tiap LAN card
4. Hubungkan LAN kedua dan silakan browsingJaringan default dari kabel ISP
ISP via tv kabel -> cable modem -> LAN card komputer pertama. pastikan internetnya sudah hidup dan sudah bisa browsing.
Setting windows agar bisa share koneksi
Start -> Programs -> accessories -> Communications -> Network Setup Wizard
Next sampai muncul windows berikut

pilih sesuai petunjuk pada gambar

CARA SHARING INTERNET PADA JARINGAN 2 PC
CARA SHARING INTERNET PADA JARINGAN 2 PC
Pada artikel tentang Local Area Network (LAN) kali ini, saya akan membahas tentang cara
melakukan sharing (membagi) koneksi internet antara 2 buah komputer. Dengan membagi (sharing)
koneksi internet, Anda dapat mengakses internet dengan 2 buah komputer secara bersama-sama
dengan hanya 1 koneksi internet. Jadi dengan sharing koneksi internet, Anda bisa menekan biaya
koneksi. Untuk melakukan sharing koneksi internet antara 2 buah komputer, Anda mesti menghubungkan
komputer-komputer yang akan berbagi koneksi internet tersebut. Jika belum, silahkan koneksikan
terlebih dahulu. Jika Anda belum bisa, silahkan baca panduannya di artikel Membuat jaringan lan
antar 2 komputer.
Namun, perlu Anda ingat, dengan membagi (sharing) koneksi internet antara 2 komputer maka kecepatan koneksi akan turun daripada mengakses internet dengan 1 buah komputer. Hal ini bisa saya analogikan dengan air yang keluar dari keran. Jika Anda hanya menghidupkan satu keran air, maka air yang keluar akan deras. Namun, begitu dua burah keran dihidupkan maka air yang keluar dari keran derasnya akan berkurang.
OK. Langsung saja saya bahas cara membagi koneksi internet antara 2 komputer. Saya Anggap Anda sudah menghubungkan ke 2 komputer Anda. Sekarang mari kita lanjutkan dengan membagi koneksi internet antara 2 komputer tersebut. Perlu Anda ketahui pada tutorial ini, saya beranggapan bahwa komputer 1 yang mempunyai koneksi internet secara langsung dan akan koneksi internet tersebut akan dibagi ke komputer 2. Kemudian ikuti langkah-langkah berikut:
1. Buka jendela Network Connection Anda. Caranya untuk Anda pengguna Windows XP, buka Control Panel »» Network and Internet Connections »» Network Connections.
2. Pada jendela tersebut, Anda akan melihat ada dua buah icon koneksi. Yang pertama adalah icon Local Area Connection yang merupakan koneksi antar komputer dan yang kedua adalah icon koneksi internet Anda. Klik kanan koneksi internet dan pilih properties.
Komeksi Internet
3. Pada jendela properties, klik tab Advanced. Berikan tanda cek atau rumput pada “Allow other network users to connect through this computer’s Internet connection”. Jika Anda menggunkan koneksi dial-up, berikan tanda cek juga pada pilihan “Establish a dial-up connection whenever a computer on my network attempts to access internet”, agar koneksi otomatis terbuka jika komputer lainnya mencoba mengakses internet. Anda juga bisa memberikan tanda cek pada “Allow other network users to control or disable the shared connection” jika Anda menginginkan komputer lain bisa mengontrol koneksi internet. Setelah itu klik OK.
Sharw Koneksi Internet
4. Jika Anda pengguna windows XP, akan muncul sebuah yang menyatakan bahwa IP Address untuk koneksi LAN Anda akan di ubah menjadi 192.168.0.1. Klik pada tombol yes.
Sharing koneksi internet dari komputer 1 kini sudah selesai. Saatnya sekarang mengkonfigurasi komputer 2 agar bisa menggunakan koneksi yang di sharing dari komputer 1. Berikut konfigurasi pada komputer 2:
1. Buka jendela Network Connection Anda, caranya sama dengan pada komputer 1.
2. Pada jendela tersebut, klik kanan icon Local Area Connection dan pilih properties.
Konfigurasi LAN Card
3. Di jendela Properties, pilih Internet Protocol (TCP/IP)dan klik tombol properties.
Properties LAN
4. Pada jendela properties yang muncul, pilih opsi Obtain an IP address automatically (jika belum dipilih) dan klik OK. Hal ini bertujuan agar komputer 2 secara otomatis mendapakan IP dari komputer 1.
Set IP Address DinamisNamun, tidak menutup kemungkinan Anda juga bisa mengkonfigurasinya dengan IP Statis. Oleh karena itu pilih opsi Use the following IP Address dan isi input dengan data berikut:
5.
* IP Address : 192.168.0.2 atau 192.168.0.3 dan seterusnya, yang penting IPnya satu class dengan komputer 1.
* Subnetmask: 255.255.255.0
* Default Gateway: 192.168.0.1 yang merupakan IP Address dari komputer 1 (gateway)
Set IP Address Statis
6. Klik OK juga pada Local Area Connection properties.
Agar koneksi internet bisa digunakan oleh komputer client maka Anda harus melakukan satu konfigurasi lagi pada komputer kedua. Berikut langkah-langkahnya:
1. Buka control panel pilih Network Connection dan klik Network setup Wizard. Pastikan modem sudah terkoneksi ke internet. Pada jendela pertama wizard yang muncul klik Next
2. Di jendela selanjutnya klik Next.
3. Selanjutnya, di jendela ke 3, pilih koneksi yang Anda gunakan untuk terhubung ke komputer 1. Misalkan koneksi LAN dan klik Next.
4. Berikutnya, di jendela ke 3 pilih opsi Nomor 2 yaitu “This computer connects to internet through another computer on my network or through a residential gateway” dan klik Next.
Network Setup Wizard di Windows XP
5. Berikan Nama komputer pada jendela selanjutnya, misalakan KOMPUTER-2 atau yang lain dan klik Next.
Set Nama Komputer
6. Pada jendela selanjutnya berikan Nama Workgroup yang sama dengan Komputer 1 (komputer yang terhubung ke internet) dan klik Next.
Set Workgroup
7. Dijendela berikutnya Anda akan diberikan pilihan untuk mengaktifkan atau tidak File dan Printer sharing. Jika Anda tidak mempunyai printer yang dishare lebih baik pilih opsi yang kedua.
Set File dan Printer Sharing
8. Klik Next juga pada jendela berikutnya
9. Windows akan memulai melakukan network setup. Tunggu hingga selesai.
10. Pada jendela selanjutnya, pilih opsi “Just finish the Wizard. I don’t need to run the Wizard on other computer.
Network Setup Wizard Selesai
11. Di jendela terakhir klik tombol Finish.
Kini konfigurasi sharing koneksi internet telah selesai. Cobalah mengakses sebuah website dari komputer ke 2. Apabila Anda sudah bisa mengakses sebuah website, berarti shaing koneksi internet telah berhasil.
Pada artikel tentang Local Area Network (LAN) kali ini, saya akan membahas tentang cara
melakukan sharing (membagi) koneksi internet antara 2 buah komputer. Dengan membagi (sharing)
koneksi internet, Anda dapat mengakses internet dengan 2 buah komputer secara bersama-sama
dengan hanya 1 koneksi internet. Jadi dengan sharing koneksi internet, Anda bisa menekan biaya
koneksi. Untuk melakukan sharing koneksi internet antara 2 buah komputer, Anda mesti menghubungkan
komputer-komputer yang akan berbagi koneksi internet tersebut. Jika belum, silahkan koneksikan
terlebih dahulu. Jika Anda belum bisa, silahkan baca panduannya di artikel Membuat jaringan lan
antar 2 komputer.
Namun, perlu Anda ingat, dengan membagi (sharing) koneksi internet antara 2 komputer maka kecepatan koneksi akan turun daripada mengakses internet dengan 1 buah komputer. Hal ini bisa saya analogikan dengan air yang keluar dari keran. Jika Anda hanya menghidupkan satu keran air, maka air yang keluar akan deras. Namun, begitu dua burah keran dihidupkan maka air yang keluar dari keran derasnya akan berkurang.
OK. Langsung saja saya bahas cara membagi koneksi internet antara 2 komputer. Saya Anggap Anda sudah menghubungkan ke 2 komputer Anda. Sekarang mari kita lanjutkan dengan membagi koneksi internet antara 2 komputer tersebut. Perlu Anda ketahui pada tutorial ini, saya beranggapan bahwa komputer 1 yang mempunyai koneksi internet secara langsung dan akan koneksi internet tersebut akan dibagi ke komputer 2. Kemudian ikuti langkah-langkah berikut:
1. Buka jendela Network Connection Anda. Caranya untuk Anda pengguna Windows XP, buka Control Panel »» Network and Internet Connections »» Network Connections.
2. Pada jendela tersebut, Anda akan melihat ada dua buah icon koneksi. Yang pertama adalah icon Local Area Connection yang merupakan koneksi antar komputer dan yang kedua adalah icon koneksi internet Anda. Klik kanan koneksi internet dan pilih properties.
Komeksi Internet
3. Pada jendela properties, klik tab Advanced. Berikan tanda cek atau rumput pada “Allow other network users to connect through this computer’s Internet connection”. Jika Anda menggunkan koneksi dial-up, berikan tanda cek juga pada pilihan “Establish a dial-up connection whenever a computer on my network attempts to access internet”, agar koneksi otomatis terbuka jika komputer lainnya mencoba mengakses internet. Anda juga bisa memberikan tanda cek pada “Allow other network users to control or disable the shared connection” jika Anda menginginkan komputer lain bisa mengontrol koneksi internet. Setelah itu klik OK.
Sharw Koneksi Internet
4. Jika Anda pengguna windows XP, akan muncul sebuah yang menyatakan bahwa IP Address untuk koneksi LAN Anda akan di ubah menjadi 192.168.0.1. Klik pada tombol yes.
Sharing koneksi internet dari komputer 1 kini sudah selesai. Saatnya sekarang mengkonfigurasi komputer 2 agar bisa menggunakan koneksi yang di sharing dari komputer 1. Berikut konfigurasi pada komputer 2:
1. Buka jendela Network Connection Anda, caranya sama dengan pada komputer 1.
2. Pada jendela tersebut, klik kanan icon Local Area Connection dan pilih properties.
Konfigurasi LAN Card
3. Di jendela Properties, pilih Internet Protocol (TCP/IP)dan klik tombol properties.
Properties LAN
4. Pada jendela properties yang muncul, pilih opsi Obtain an IP address automatically (jika belum dipilih) dan klik OK. Hal ini bertujuan agar komputer 2 secara otomatis mendapakan IP dari komputer 1.
Set IP Address DinamisNamun, tidak menutup kemungkinan Anda juga bisa mengkonfigurasinya dengan IP Statis. Oleh karena itu pilih opsi Use the following IP Address dan isi input dengan data berikut:
5.
* IP Address : 192.168.0.2 atau 192.168.0.3 dan seterusnya, yang penting IPnya satu class dengan komputer 1.
* Subnetmask: 255.255.255.0
* Default Gateway: 192.168.0.1 yang merupakan IP Address dari komputer 1 (gateway)
Set IP Address Statis
6. Klik OK juga pada Local Area Connection properties.
Agar koneksi internet bisa digunakan oleh komputer client maka Anda harus melakukan satu konfigurasi lagi pada komputer kedua. Berikut langkah-langkahnya:
1. Buka control panel pilih Network Connection dan klik Network setup Wizard. Pastikan modem sudah terkoneksi ke internet. Pada jendela pertama wizard yang muncul klik Next
2. Di jendela selanjutnya klik Next.
3. Selanjutnya, di jendela ke 3, pilih koneksi yang Anda gunakan untuk terhubung ke komputer 1. Misalkan koneksi LAN dan klik Next.
4. Berikutnya, di jendela ke 3 pilih opsi Nomor 2 yaitu “This computer connects to internet through another computer on my network or through a residential gateway” dan klik Next.
Network Setup Wizard di Windows XP
5. Berikan Nama komputer pada jendela selanjutnya, misalakan KOMPUTER-2 atau yang lain dan klik Next.
Set Nama Komputer
6. Pada jendela selanjutnya berikan Nama Workgroup yang sama dengan Komputer 1 (komputer yang terhubung ke internet) dan klik Next.
Set Workgroup
7. Dijendela berikutnya Anda akan diberikan pilihan untuk mengaktifkan atau tidak File dan Printer sharing. Jika Anda tidak mempunyai printer yang dishare lebih baik pilih opsi yang kedua.
Set File dan Printer Sharing
8. Klik Next juga pada jendela berikutnya
9. Windows akan memulai melakukan network setup. Tunggu hingga selesai.
10. Pada jendela selanjutnya, pilih opsi “Just finish the Wizard. I don’t need to run the Wizard on other computer.
Network Setup Wizard Selesai
11. Di jendela terakhir klik tombol Finish.
Kini konfigurasi sharing koneksi internet telah selesai. Cobalah mengakses sebuah website dari komputer ke 2. Apabila Anda sudah bisa mengakses sebuah website, berarti shaing koneksi internet telah berhasil.
Senin, 25 Oktober 2010
Power Supply (catu daya)
1. Prinsip Kerja Catu Daya Linear
Perangkat elektronika mestinya dicatu oleh suplai arus searah DC (direct current) yang stabil agar dapat bekerja dengan baik. Baterai atau accu adalah sumber catu daya DC yang paling baik. Namun untuk aplikasi yang membutuhkan catu daya lebih besar, sumber dari baterai tidak cukup. Sumber catu daya yang besar adalah sumber bolak-balik AC (alternating current) dari pembangkit tenaga listrik. Untuk itu diperlukan suatu perangkat catu daya yang dapat mengubah arus AC menjadi DC. Pada tulisan kali ini disajikan prinsip rangkaian catu daya (power supply) linier mulai dari rangkaian penyearah yang paling sederhana sampai pada catu daya yang ter-regulasi.
2. PENYEARAH (RECTIFIER)
Prinsip penyearah (rectifier) yang paling sederhana ditunjukkan pada gambar-1 berikut ini. Transformator (T1) diperlukan untuk menurunkan tegangan AC dari jala-jala listrik pada kumparan primernya menjadi tegangan AC yang lebih kecil pada kumparan sekundernya.
Pada rangkaian ini, dioda (D1) berperan hanya untuk merubah dari arus AC menjadi DC dan meneruskan tegangan positif ke beban R1. Ini yang disebut dengan penyearah setengah gelombang (half wave). Untuk mendapatkan penyearah gelombang penuh (full wave) diperlukan transformator dengan center tap (CT) seperti pada gambar-2.
Tegangan positif phasa yang pertama diteruskan oleh D1 sedangkan phasa yang berikutnya dilewatkan melalui D2 ke beban R1 dengan CT transformator sebagai common ground.. Dengan demikian beban R1 mendapat suplai tegangan gelombang penuh seperti gambar di atas. Untuk beberapa aplikasi seperti misalnya untuk men-catu motor dc yang kecil atau lampu pijar dc, bentuk tegangan seperti ini sudah cukup memadai. Walaupun terlihat di sini tegangan ripple dari kedua rangkaian di atas masih sangat besar.
Gambar 3 adalah rangkaian penyearah setengah gelombang dengan filter kapasitor C yang paralel terhadap beban R. Ternyata dengan filter ini bentuk gelombang tegangan keluarnya bisa menjadi rata. Gambar-4 menunjukkan bentuk keluaran tegangan DC dari rangkaian penyearah setengah gelombang dengan filter kapasitor. Garis b-c kira-kira adalah garis lurus dengan kemiringan tertentu, dimana pada keadaan ini arus untuk beban R1 dicatu oleh tegangan kapasitor. Sebenarnya garis b-c bukanlah garis lurus tetapi eksponensial sesuai dengan sifat pengosongan kapasitor.
Kemiringan kurva b-c tergantung dari besar arus (I) yang mengalir ke beban R. Jika arus I = 0 (tidak ada beban) maka kurva b-c akan membentuk garis horizontal. Namun jika beban arus semakin besar, kemiringan kurva b-c akan semakin tajam. Tegangan yang keluar akan berbentuk gigi gergaji dengan tegangan ripple yang besarnya adalah :
Vr = VM -VL
dan tegangan dc ke beban adalah Vdc = VM + Vr/2
Rangkaian penyearah yang baik adalah rangkaian yang memiliki tegangan ripple (Vr) paling kecil. VL adalah tegangan discharge atau pengosongan kapasitor C, sehingga dapat ditulis :
VL = VM e -T/RC
Jika persamaan (3) disubsitusi ke rumus (1), maka diperole
Vr = VM (1 – e -T/RC)
Jika T << RC, dapat ditulis : e -T/RC 1 – T/RC
sehingga jika ini disubsitusi ke rumus (4) dapat diperoleh persamaan yang lebih sederhana :
Vr = VM(T/RC)
VM/R tidak lain adalah beban I, sehingga dengan ini terlihat hubungan antara beban arus I dan nilai kapasitor C terhadap tegangan ripple Vr. Perhitungan ini efektif untuk mendapatkan nilai tegangan ripple yang diinginkan.
Vr = I T/C
Rumus ini mengatakan, jika arus beban I semakin besar, maka tegangan ripple akan semakin besar. Sebaliknya jika kapasitansi C semakin besar, tegangan ripple akan semakin kecil. Untuk penyederhanaan biasanya dianggap T=Tp, yaitu periode satu gelombang sinus dari jala-jala listrik yang frekuensinya 50Hz atau 60Hz. Jika frekuensi jala-jala listrik 50Hz, maka T = Tp = 1/f = 1/50 = 0.02 det. Ini berlaku untuk penyearah setengah gelombang. Untuk penyearah gelombang penuh, tentu saja frekuensi gelombangnya dua kali lipat, sehingga T = 1/2 Tp = 0.01 det.
Penyearah gelombang penuh dengan filter C dapat dibuat dengan menambahkan kapasitor pada rangkaian gambar 2. Bisa juga dengan menggunakan transformator yang tanpa CT, tetapi dengan merangkai 4 dioda seperti pada gambar-5 berikut ini.
Sebagai contoh, anda mendisain rangkaian penyearah gelombang penuh dari catu jala-jala listrik 220V/50Hz untuk mensuplai beban sebesar 0.5 A. Berapa nilai kapasitor yang diperlukan sehingga rangkaian ini memiliki tegangan ripple yang tidak lebih dari 0.75 Vpp. Jika rumus (7) dibolak-balik maka diperoleh.
C = I.T/Vr = (0.5) (0.01)/0.75 = 6600 uF
Untuk kapasitor yang sebesar ini banyak tersedia tipe elco yang memiliki polaritas dan tegangan kerja maksimum tertentu. Tegangan kerja kapasitor yang digunakan harus lebih besar dari tegangan keluaran catu daya. Anda barangkali sekarang paham mengapa rangkaian audio yang anda buat mendengung, coba periksa kembali rangkaian penyearah catu daya yang anda buat, apakah tegangan ripple ini cukup mengganggu. Jika dipasaran tidak tersedia kapasitor yang demikian besar, tentu bisa dengan memparalel dua atau tiga buah kapasitor.
3. Voltage Regulator
Rangkaian penyearah sudah cukup bagus jika tegangan ripple-nya kecil, namun ada masalah stabilitas. Jika tegangan PLN naik/turun, maka tegangan outputnya juga akan naik/turun. Seperti rangkaian penyearah di atas, jika arus semakin besar ternyata tegangan dc keluarnya juga ikut turun. Untuk beberapa aplikasi perubahan tegangan ini cukup mengganggu, sehingga diperlukan komponen aktif yang dapat meregulasi tegangan keluaran ini menjadi stabil.
Regulator Voltage berfungsi sebagai filter tegangan agar sesuai dengan keinginan. Oleh karena itu biasanya dalam rangkaian power supply maka IC Regulator tegangan ini selalu dipakai untuk stabilnya outputan tegangan.
Berikut susunan kaki IC regulator tersebut.
Misalnya 7805 adalah regulator untuk mendapat tegangan +5 volt, 7812 regulator tegangan +12 volt dan seterusnya. Sedangkan seri 79XX misalnya adalah 7905 dan 7912 yang berturut-turut adalah regulator tegangan -5 dan -12 volt.
Selain dari regulator tegangan tetap ada juga IC regulator yang tegangannya dapat diatur. Prinsipnya sama dengan regulator OP-amp yang dikemas dalam satu IC misalnya LM317 untuk regulator variable positif dan LM337 untuk regulator variable negatif. Bedanya resistor R1 dan R2 ada di luar IC, sehingga tegangan keluaran dapat diatur melalui resistor eksternal tersebut.
Rangkaian regulator yang paling sederhana ditunjukkan pada gambar 6. Pada rangkaian ini, zener bekerja pada daerah breakdown, sehingga menghasilkan tegangan output yang sama dengan tegangan zener atau Vout = Vz. Namun rangkaian ini hanya bermanfaat jika arus beban tidak lebih dari 50mA.
Prinsip rangkaian catu daya yang seperti ini disebut shunt regulator, salah satu ciri khasnya adalah komponen regulator yang paralel dengan beban. Ciri lain dari shunt regulator adalah, rentan terhadap short-circuit. Perhatikan jika Vout terhubung singkat (short-circuit) maka arusnya tetap I = Vin/R1. Disamping regulator shunt, ada juga yang disebut dengan regulator seri. Prinsip utama regulator seri seperti rangkaian pada gambar 7 berikut ini. Pada rangkaian ini tegangan keluarannya adalah:
Vout = VZ + VBE
VBE adalah tegangan base-emitor dari transistor Q1 yang besarnya antara 0.2 – 0.7 volt tergantung dari jenis transistor yang digunakan. Dengan mengabaikan arus IB yang mengalir pada base transistor, dapat dihitung besar tahanan R2 yang diperlukan adalah :
R2 = (Vin – Vz)/Iz
Iz adalah arus minimum yang diperlukan oleh dioda zener untuk mencapai tegangan breakdown zener tersebut. Besar arus ini dapat diketahui dari datasheet yang besarnya lebih kurang 20 mA.
Jika diperlukan catu arus yang lebih besar, tentu perhitungan arus base IB pada rangkaian di atas tidak bisa diabaikan lagi. Dimana seperti yang diketahui, besar arus IC akan berbanding lurus terhadap arus IB atau dirumuskan dengan IC = bIB. Untuk keperluan itu, transistor Q1 yang dipakai bisa diganti dengan transistor Darlington yang biasanya memiliki nilai b yang cukup besar. Dengan transistor Darlington, arus base yang kecil bisa menghasilkan arus IC yang lebih besar.
Teknik regulasi yang lebih baik lagi adalah dengan menggunakan Op-Amp untuk men-drive transistor Q, seperti pada rangkaian gambar 8. Dioda zener disini tidak langsung memberi umpan ke transistor Q, melainkan sebagai tegangan referensi bagi Op-Amp IC1. Umpan balik pada pin negatif Op-amp adalah cuplikan dari tegangan keluar regulator, yaitu :
Vin(-) = (R2/(R1+R2)) Vout
Jika tegangan keluar Vout menaik, maka tegangan Vin(-) juga akan menaik sampai tegangan ini sama dengan tegangan referensi Vz. Demikian sebaliknya jika tegangan keluar Vout menurun, misalnya karena suplai arus ke beban meningkat, Op-amp akan menjaga kestabilan di titik referensi Vz dengan memberi arus IB ke transistor Q1. Sehingga pada setiap saat Op-amp menjaga kestabilan :
Vin(-) = Vz
Dengan mengabaikan tegangan VBE transistor Q1 dan mensubsitusi rumus (11) ke dalam rumus (10) maka diperoleh hubungan matematis :
Vout = ( (R1+R2)/R2) Vz
Pada rangkaian ini tegangan output dapat diatur dengan mengatur besar R1 dan R2.
Sekarang mestinya tidak perlu susah payah lagi mencari op-amp, transistor dan komponen lainnya untuk merealisasikan rangkaian regulator seperti di atas. Karena rangkaian semacam ini sudah dikemas menjadi satu IC regulator tegangan tetap. Saat ini sudah banyak dikenal komponen seri 78XX sebagai regulator tegangan tetap positif dan seri 79XX yang merupakan regulator untuk tegangan tetap negatif. Bahkan komponen ini biasanya sudah dilengkapi dengan pembatas arus (current limiter) dan juga pembatas suhu (thermal shutdown). Komponen ini hanya tiga pin dan dengan menambah beberapa komponen saja sudah dapat menjadi rangkaian catu daya yang ter-regulasi dengan baik.
Hanya saja perlu diketahui supaya rangkaian regulator dengan IC tersebut bisa bekerja, tegangan input harus lebih besar dari tegangan output regulatornya. Biasanya perbedaan tegangan Vin terhadap Vout yang direkomendasikan ada di dalam datasheet komponen tersebut. Pemakaian heatshink (aluminium pendingin) dianjurkan jika komponen ini dipakai untuk men-catu arus yang besar. Di dalam datasheet, komponen seperti ini maksimum bisa dilewati arus mencapai 1 A.
Langganan:
Postingan (Atom)




















